Delete and inactivate users
In the course of time, it can happen that users leave the company, retire or take over other activities. Therefore it is necessary to inactivate or delete these accounts.
Step by step instructions to inactivate users
1.select menu item "Users" and search for relevant user
Call up the menu item Users and search for the user who is to be inactivated. Either by first or last name or by the e-mail address with which the user is stored.
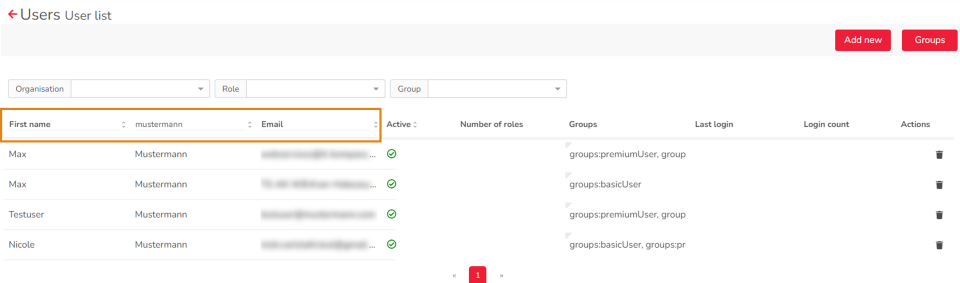
2. Open user and inactivate
Open the user by clicking on the line and stay in the tab Details. Here you set the switch from "active" to "inactive" to inactivate the user. This can be seen by the color change from green to red. Save the process by clicking on the Save icon. Whether a user is active or inactive can also be seen directly from the user overview in the previous window. Active users have a green check mark in the "Active" column, while inactive users have a red crossed-out circle.
Inactive users can no longer log into the Carl Stahl equipment portal; access is blocked as a result. If the user returns to the company, his access can easily be reactivated.
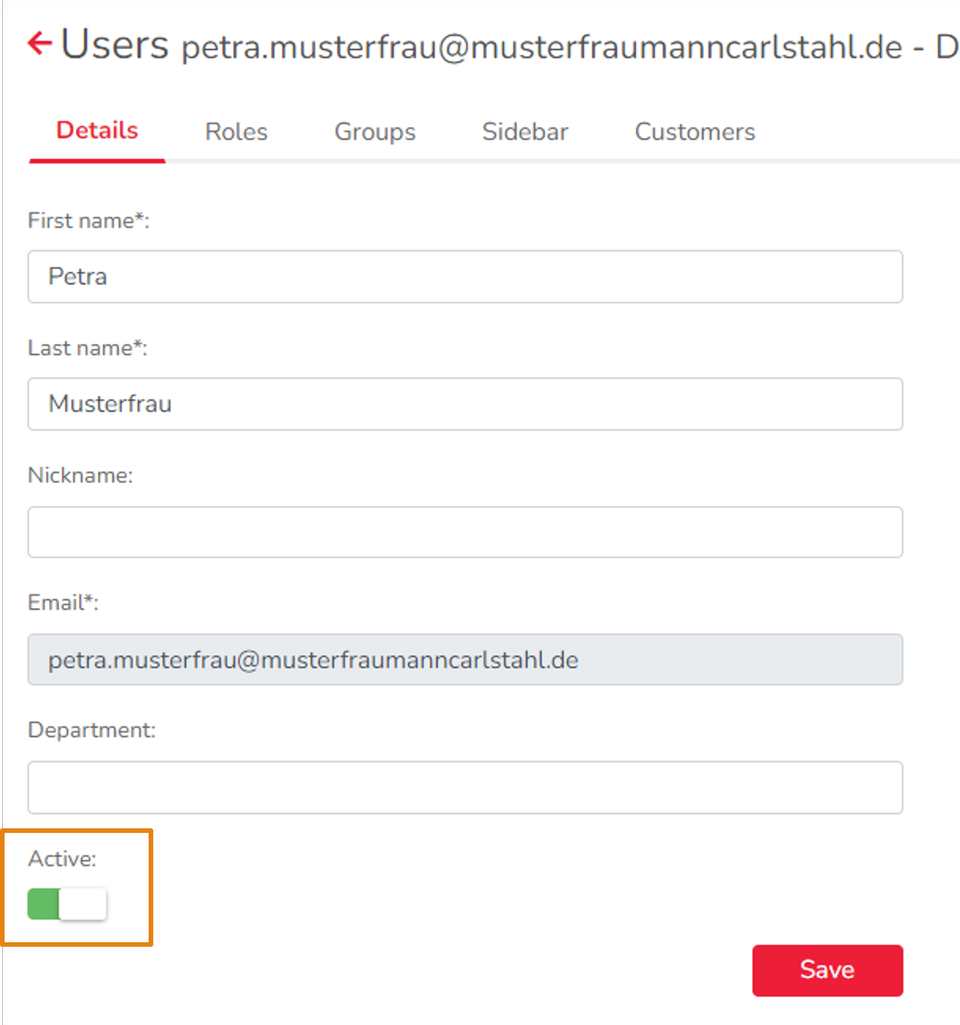

Step-by-step instructions for the final deletion of an user
1.select menu item "user" and search for relevant user
Open the menu “Users” and search the table for the user who is to be deleted. (see above)
2. Delete user
If you are 100% sure that the user has left the company permanently, e.g. because he has retired, the user can be deleted. In this case use the trash can icon of the Actions column on the right side of the user table. By clicking on the trash can of the corresponding user, this user will be permanently deleted. Access to the portal is no longer available, and it cannot be reactivated.

With the deletion, the user name is removed from the following areas in the equipment portal and replaced with a "-":
In the Inspection tab on all affected equipment: "Examiner" field on all affected exams.
In the Comments tab on all affected pieces of equipment: The user name on all affected comments.
In the tab Change log at all affected equipments: Field "User" at all affected changes
The user is also no longer available in the user overview after deletion.
3. user deletion log PDF (confirmation log) received by e-mail
After a user has been deleted from the backend, a mail with a confirmation protocol in the form of a PDF is sent. It is sent to the backend user who performed the deletion and contains the information where the user was deleted (see 3.).
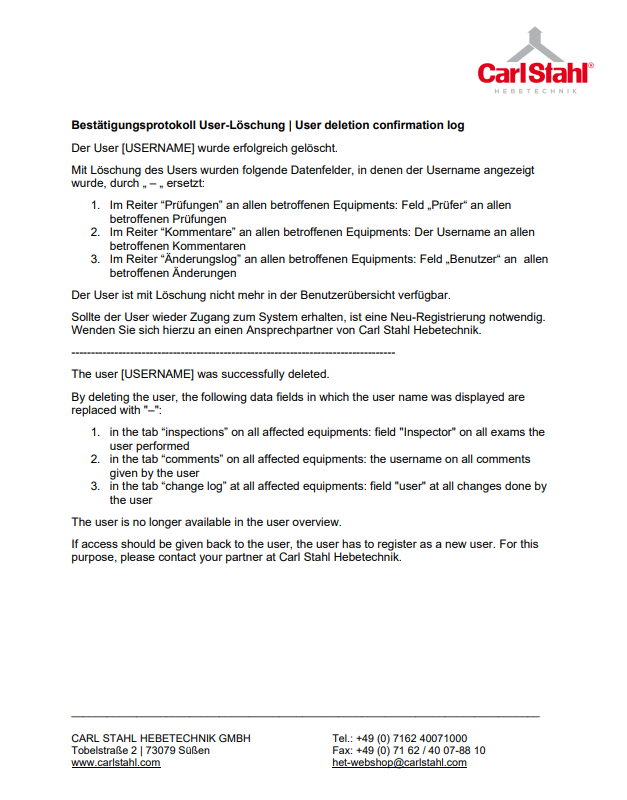
4. Inform user about changes
Finally, inform your colleague that the user has been deleted as requested.
5. re-creation of a user after deletion
If a user is to be created again after deletion, it must be activated by Carl Stahl Support. Please contact your Carl Stahl contact person for this purpose.
.jpg)