Signature, Logo, Stamp in the certificate
To graphically enhance the certificate, there are three different graphic elements that can be added.
A logo that is printed across the organization (e.g. Carl Stahl logo for all Carl Stahl inspectors).
A user-specific stamp
An user-specific signature
Please note: The logo added to an organization will be added to all users in the certificate. Signature/stamp has no effect on an organization. Similarly, logo has no effect on a user.
Add a logo to an organization
Go to the Customers tab. Now first filter by organization in the Customer Type filter and then search for your customer. Click on the customer.
In the Media tab, you can now "add new files" using the button with the same name.
Select "Image" as the media type and "Logo" as the customer type. You can then upload your logo file as PNG or JPG. Title and description are optional and can be assigned. After saving, the logo file is stored at the organization.
You can view the existing file by staying in the same tab (Media tab within the selected organization) and selecting "Image" in the filter. Then the file you just uploaded will be displayed. The other filters have no function.
From this point on, the logo will be added to all certificates generated by users with the selected organization in the Resources Portal.
Note: if more than one logo is added, only the first one will take effect. All others have no function.
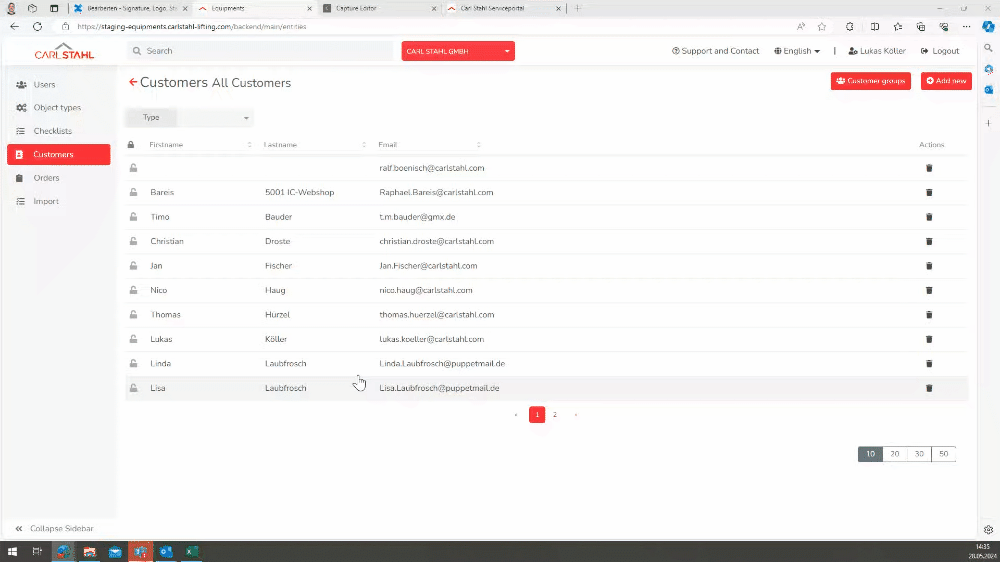
Display existing image files
In order to view, edit or delete an existing logo, go to the organization and click on the Media tab. Then you can set the filter to "Image". Then you will see the logo file that is currently uploaded to the organization, if one is stored.
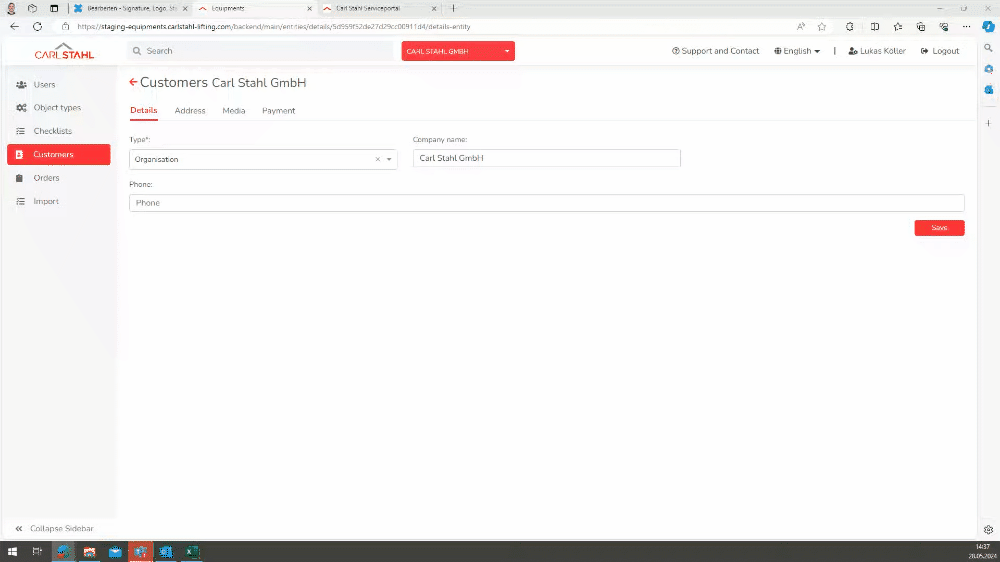
Add a stamp or signature to a user
Like uploading a logo to an organization, you can also add a signature or stamp to a user. To do this, stay in the "User" filter in the Customers menu (corresponds to the first view after clicking on the "Customers" menu).
Then search for the desired user and click on it. You will now be taken to a detailed view of the user. Here you can also add a new file in the Media tab as described above.
For users, only image files of the type "Signature" or "Stamp" can be added. The selection "Logo" is without function
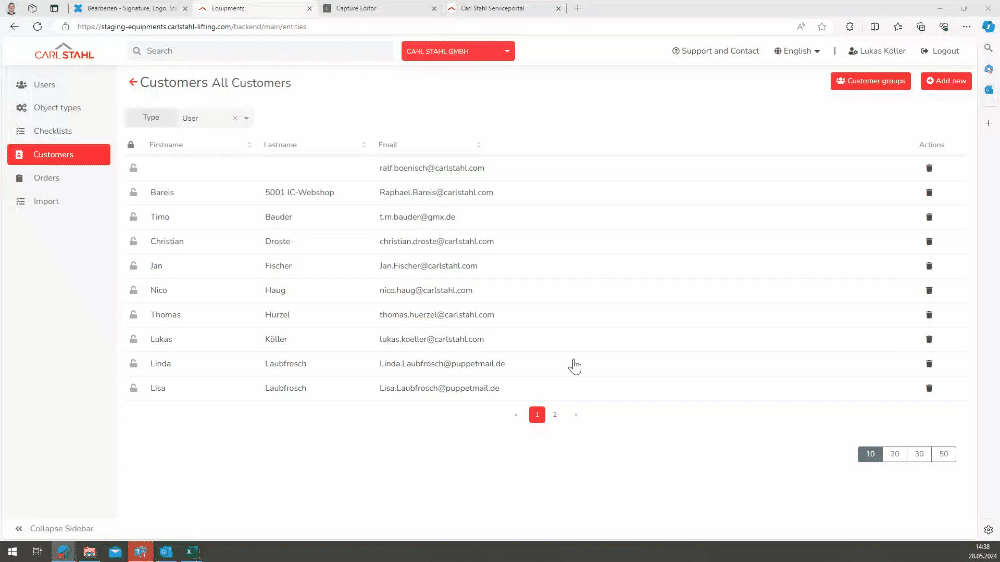
If you have uploaded a stamp on the user, it will then appear in the certificate below the text in the certificate in the last position. If you want to assign the same stamp to several users, this has to be done separately.
Certificate with logo, stamp and signature
A certificate created by a user who has deposited both signature and stamp and who belongs to an organization that has deposited a logo will look like this:
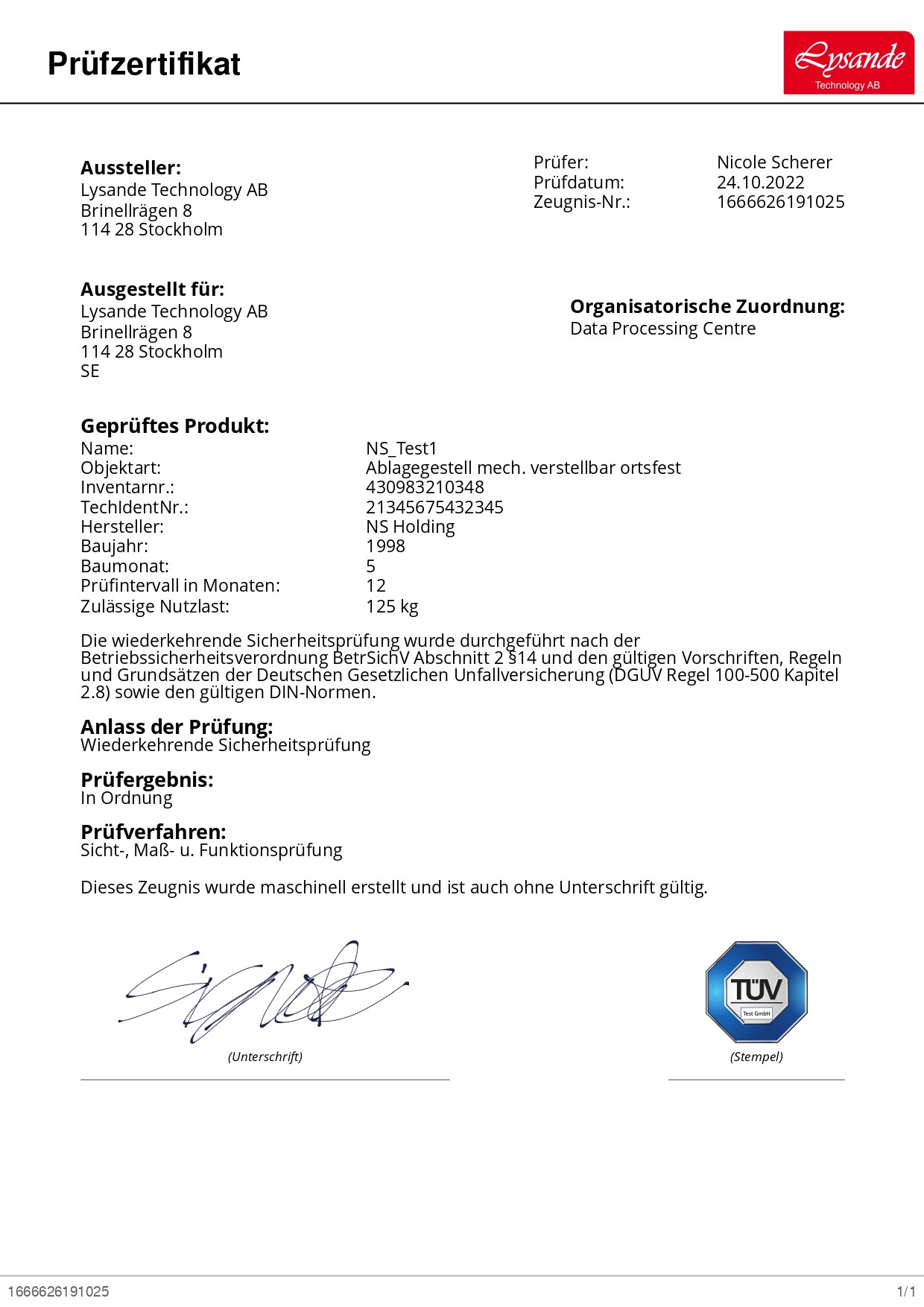
.jpg)